Extra small devices
Phones (<768px)
Phones (<768px)
Small devices
Tablets (≥768px)
Tablets (≥768px)
Medium devices
Desktops (≥992px)
Desktops (≥992px)
Large devices
Desktops (≥1200px)
Desktops (≥1200px)
Windows XP. Настройка VPN-подключения
Подключение VPN необходимо для доступа на внешние ресурсы Интернет.
- Перейдите в папку «Сетевые подключения» (Пуск->Панель управления -> Сетевые подключения) и выберите пункт «Создание нового подключения».
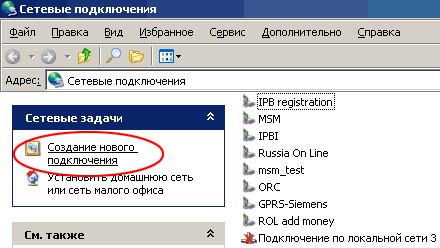
- Запустится "Мастер новых подключений". Нажмите кнопку "Далее".
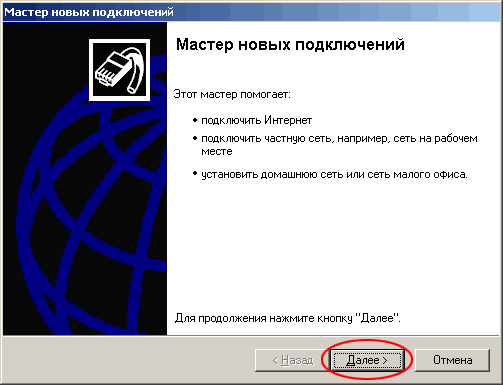
- Выберите пункт "Подключить к сети на рабочем месте". Нажмите кнопку "Далее".
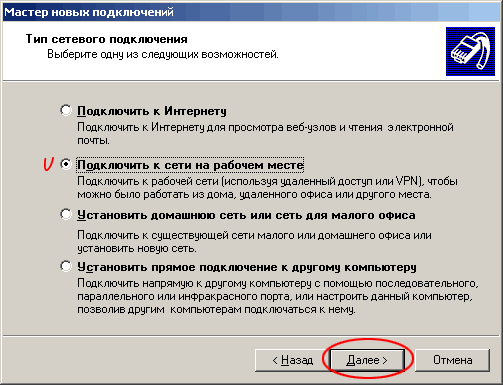
- Выберите пункт "Подключение к виртуальной частной сети". Нажмите кнопку "Далее".
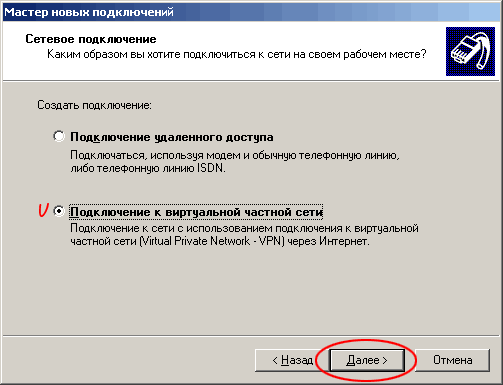
- В поле "Организация" введите "MSM" (без кавычек). Нажмите кнопку "Далее".
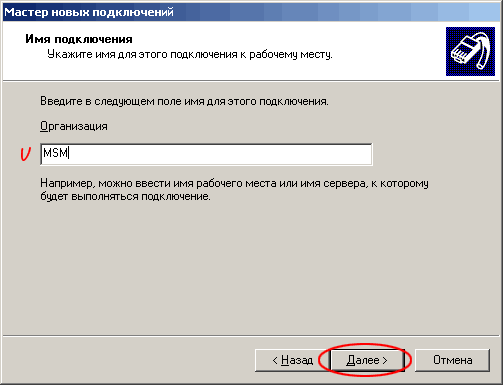
- Выберите "Не набирать номер для предварительного подключения". Нажмите кнопку "Далее".
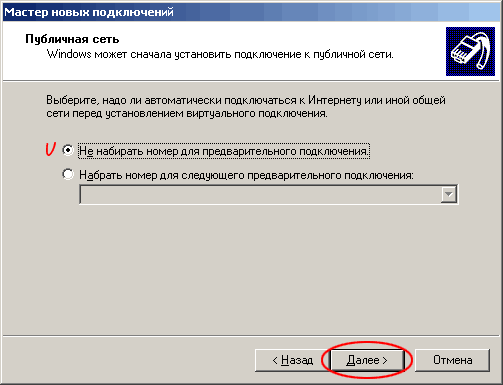
- Введите имя компьютера
Если у вас не подключена услуга "Выделенный IP адрес", введите internet.reutov
Если у Вас подключена услуга "Выделенный Ip адрес" введите static.rt.user.ru или static.reutov (что-то одно)
Нажмите кнопку "Далее".
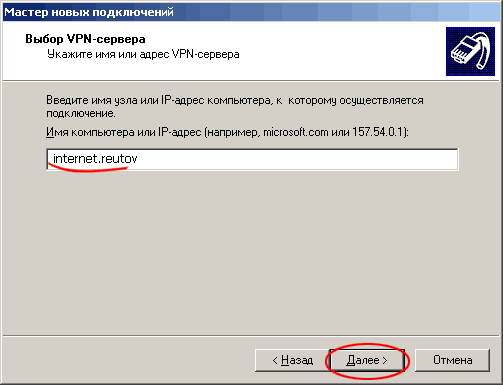
- На экране "Завершение работы мастера новых подключений.
Поставьте галочку на «Добавить ярлык подключения на рабочий стол».
В результате этих действий на рабочем столе появится значок с названием MSM
Нажмите кнопку "Готово".
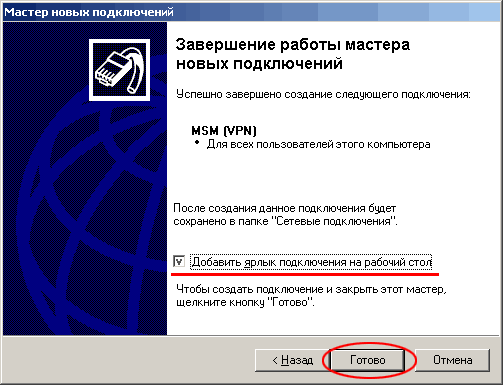
- Откройте ярлык MSM
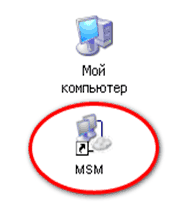
- Введите имя пользователя (логин) и пароль согласно договора.
Поставьте галочку на «Сохранять имя пользователя и пароль»
Нажмите кнопку "Свойства".
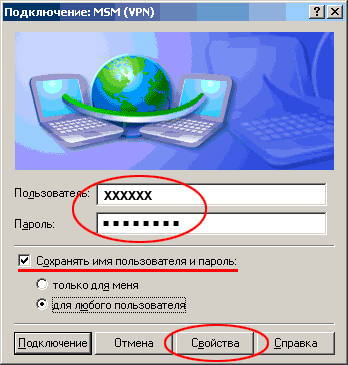
- Перейдите на закладку "Безопасность" и снимите галочку "Требуется шифрование данных (иначе отключаться)".
Сделать это необходимо, иначе соединения не будет
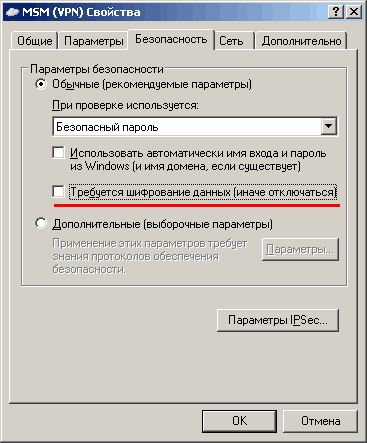
- Перейдите на закладку "Сеть" и в меню выберете "PPTP-VPN". Затем нажмите кнопку "Параметры".
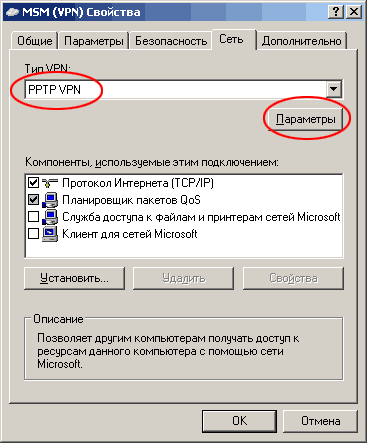
- В окне "Параметры РРР" снимите галочки "Использовать программное сжатие данных" и "Согласовывать многоканальное подключение для одноканальных подключений". Нажмите кнопку "ОК".
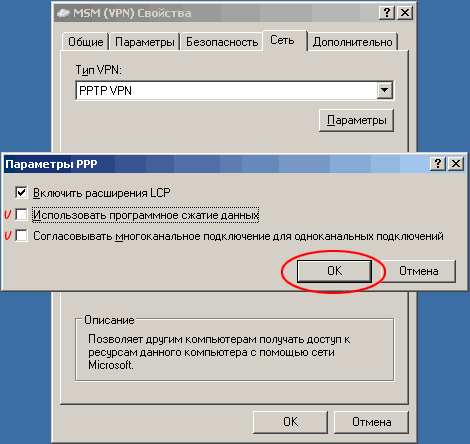
- В окне "Подключение: MSM (VPN)" введите имя пользователя (логин) и пароль и нажмите кнопку "Подключение".
