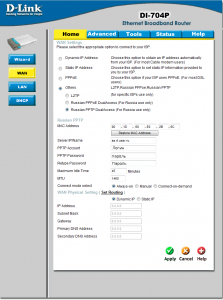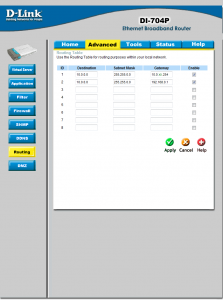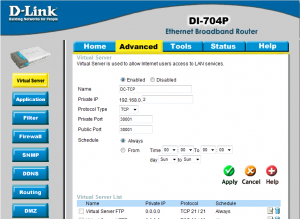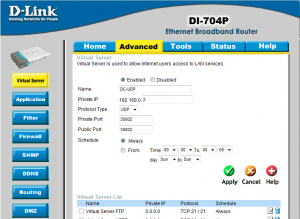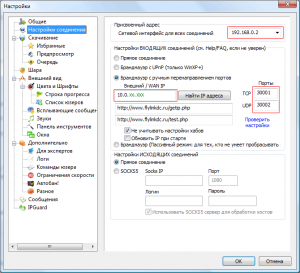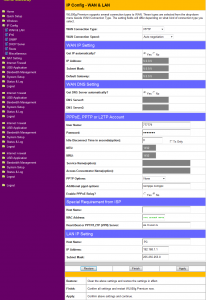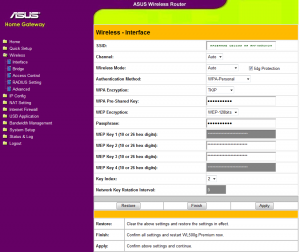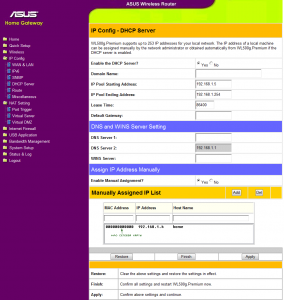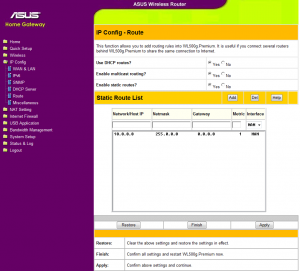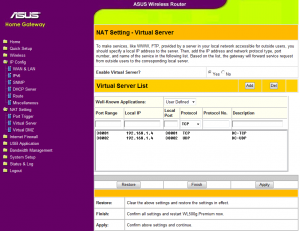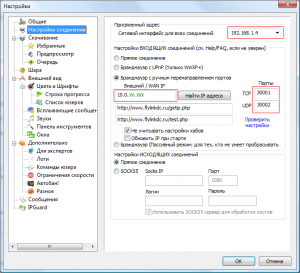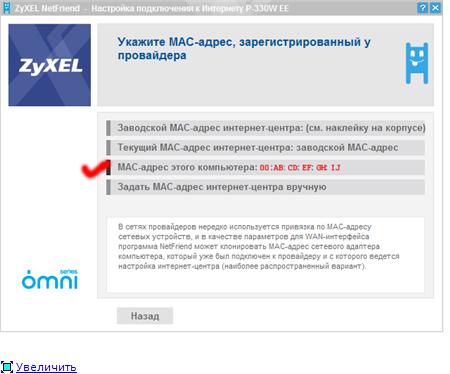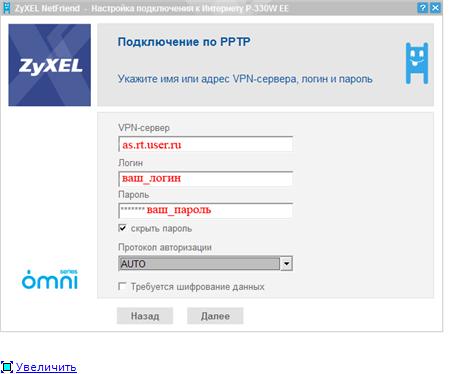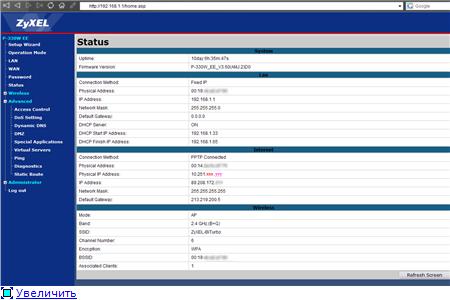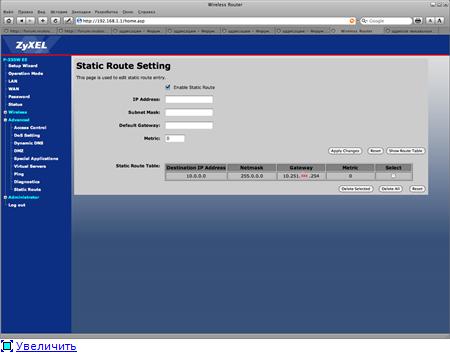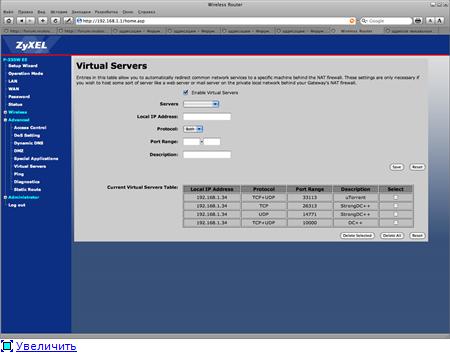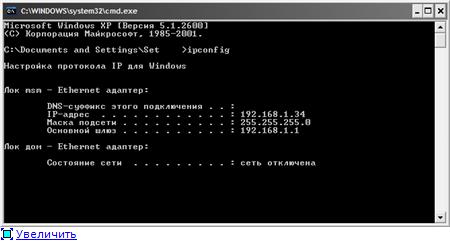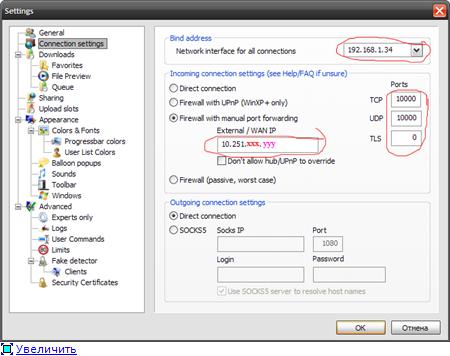Phones (<768px)
Tablets (≥768px)
Desktops (≥992px)
Desktops (≥1200px)
Настройка оборудования
Ещё несколько лет назад слово «роутер» было знакомо только ограниченному кругу специалистов. Сегодня роутеры все чаще используются в домашних условиях, и люди, установившие и настроившие у себя роутер, по достоинству оценили преимущества, которые дает это оборудование.
Роутер это устройство, предназначенное для распределения канала интернета на потоки для нескольких независимых компьютеров.
Например, вы приобрели и установили у себя в квартире ещё один компьютер, а у вас единственный провод с интернетом. Оптимальным решением будет установка и настройка роутера.
В нашем справочнике мы приводим описание настройки нескольких моделей роутеров. Настроить другие модели возможно по аналогии с этими.
Описания настройки любезно предоставлены нашими пользователями на форуме http://forum.reutov.ru. Там вы также сможете ответы на многие другие вопросы.
Если вы используете роутер, и у вас возникли проблемы с заходом на сайт reutov.ru через локальную сеть, смотрите тему «Как прописать локальный DNS сервер на роутере»
D-Link
Роутеры D-Link настраиваются довольно просто. Для начала необходимо обновить прошивку. Как это делается, читайте в руководстве пользователя. Версия, которая вам нужна — 2.31. Если появятся другие, более поздние, то попробуйте перейти на них. На сегодняшний день стабильно работающая прошивка 2.31b07.
Откройте браузер и зайдите по адресу http://192.168.0.1
Логин: admin, пароля нет.
Перейдите на закладку WAN.
Установите все так, как на рисунке. Естественно, логин и пароль вы должны вписать свои.
Если есть желание, то можете попробовать изменить параметры MTU и Maximum Idle Time . Все остальное стандартно для нашей сети.
Подробнее о поле MAC Address. Каждый роутер имеет свой MAC адрес. Поэтому, когда вы подключите его к сети, у вас изменится ваш локальный IP адрес, который сейчас (обычно) не меняется достаточно долгое время. Если вам это важно или же хочется сохранить свой старый IP-адрес, то в поле MAC Address нужно прописать MAC адрес своей сетевой карты. Узнать этот адрес можно выполнив команду ipconfig /all в командной строке.
В появившемся окне в строке «Физический адрес» будет MAC-адрес вашей сетевой карты. Впишите его в MAC Address в настройках роутера и ваш текущий локальный (не интернетовский!) IP-адрес будет сохранен.
Все заполнили? Если да, то нажмите Apply.
Интернет у вас настроен. Убедитесь, что все сделали правильно. Зайдите во вкладку Status. В разделе WAN у вас должно стоять Connection: PPTP Connected.
Теперь нужно настроить локальную сеть. Перейдите на вкладку Advanced и нажмите на кнопку Routing.
Заполните две строки. Зеленые «XX» замените на номер вашего сегмента. Нажмите Apply.
Теперь нажмите на кнопку Virtual Server. Добавьте два правила:
Если все сделали правильно, то оба правила появятся в списке.
На этом все. Рекомендуем сменить пароль для доступа к роутеру. Для этого зайдите во вкладку Tools и в разделе Administrator (The Login Name is «admin») введите новый пароль.
Все что остается, так это настроить DC-клиент. Открываем его и идем в настройки.
В поле «Сетевой интерфейс…» вписываете IP, выданный роутером (или тот, что вы назначили сами, если отключили DHCP).
«Внешний / WAN IP» — это локальный IP-адрес в сети.
Порты – те, что мы указали в роутере.
Asus Wl-500G Premium
Данное описание касается как первой версии роутера, так и второй. Особых различий в плане настройки между ними нет. Более того, в условиях нашей сети практически нет разницы в работе устройств.
Не спешите подключать роутер к компьютеру. Если вы хотите оставить свой прежний локальный IP-адрес, сначала стоит проделать несколько действий. Если вам это не нужно, то данный абзац можно пропустить
Первое, удаляете роутер из настроек. Как это сделать читайте выше в описании к D-Link. Далее, чтобы определить какой у вас MAC-адрес и вычислить сегмент, вводите команду ipconfig /all в командной строке. Находите строки с 10.0.xx.yy. Получаете, что ваш сегмент – xx. А напротив поля «Физический адрес» вы видите ваш MAC-адрес. Перепишите эти данные. Теперь можно подключить роутер.
Заходим на роутер через веб-интерфейс: http://192.168.1.1
Логин и пароль совпадают — admin
Прежде всего, посмотрите, какая прошивка у вас стоит. Для этого зайдите в System Setup -> Firmware Upgrade. Стоит отметить тот факт, что с официальной прошивкой от ASUS роутер нормально будет работать в нашей сети при условии, что прошивка не ниже версии 3.0.5. Если ваша прошивка не дотягивает до 3.0.5, то у вас два варианта. Вариант первый: обновиться официальной прошивкой, которую можно взять с сайта Asus. Вариант второй: прошить роутер альтернативной прошивкой с сайта http://oleg.wl500g.info/. На наш взгляд, официальная прошивка хоть и работает, но не очень стабильно. Например, на осуществление VPN соединения затрачивалось порядка 2-4 минут. В то время как альтернативная прошивка соединяет с интернетом уже через 20-30 секунд после загрузки роутера. При этом были моменты, когда официальная прошивка скидывала все настройки WAN, мотивируя это неправильным IP адресом. Поэтому, если у вас сложности с настройками или вы не смогли разобраться в новом меню роутера, то тогда обратитесь к альтернативной прошивке. Именно о ней пойдет речь далее.
Итак, если вы выбрали путь с использованием альтернативной прошивки, то идите по адресу http://oleg.wl500g.info. (Роутер нужно отключить, так как он не настроен и в сеть вас не пустит). Качаем последнюю на сегодняшний день прошивку — 1.9.2.7-10.
ВНИМАНИЕ! Убедитесь в том, что скачиваете именно ту прошивку, которая СООТВЕТСТВУЕТ нашему роутеру! Смотрите, не перепутайте!
Зайдите в System Setup -> Firmware Upgrade.
Первая проблема, с которой вы можете столкнуться, связана с тем, что прошивка может скачаться некорректно. Поэтому качаем файл, распаковываем и если получаем ошибку, не ленимся скачать файл еще раз. Вторая проблема может возникнуть, если ваш роутер не захочет обновить прошивку, мотивируя это самыми разными предлогами. Первое на что мы обращаем внимание, так это на то, правильную ли прошивку мы скачали. Если все верно, то необходимо проделать следующую операцию: с официального сайта качаем последнюю доступную прошивку, устанавливаем ее (если хотите, то настройте соединение на ней; если все будет работать, то можно все оставить как есть), после чего уже устанавливаем альтернативную прошивку. Почему роутеры не хотят изначально обновляться на альтернативу неизвестно. Но данный факт имеет место быть.
После того, как роутер перепрошьется (прошивка занимает примерно 3-4 минуты), вы увидите его стартовую страницу. Далее делайте все по пунктам.
Зайдите в раздел IP Config – WAN & LAN. Все основные настройки указаны на скриншоте. Не забывайте только изменить User Name и Password – это ваш логин и пароль от интернета. Если вы пожелали сохранить свой старый IP-адрес, то в поле MAC Address впишите данные, полученные из командной строки.
После того, как все сделали, нажмите Apply. Нажимайте на эту кнопку после каждого шага.
Перейдите в раздел Wireless – Interface. Даже если вы не собираетесь использовать Wi-Fi все равно зайдите в этот раздел. На картинке указаны частные настройки, но вариантов, как вы можете видеть, много. Все зависит еще и от компьютерного оборудования, которое вы используете. Поэтому не поленитесь заглянуть в руководство пользователя к роутеру – там все доступно написано относительно настройки Wi-Fi.
Если вы не будете пользоваться Wi-Fi, то, как минимум, поставьте пароль на сессию – заполните поле «WPA Pre-Shared Key». Тогда никто не сможет подключиться к вашему роутеру, не зная пароля. Если пароля не будет (или какой либо другой авторизации), то вашим интернетом без проблем смогут пользоваться ваши соседи.
Перейдите в раздел IP Config — DHCP Server.
Если вы не хотите пользоваться файлообменной системой DC++, можете оставить все по умолчанию.
Если же вы хотите, чтобы DC++ работал нормально, обратите внимание на данную картинку.
Пример:
Пользователю по его MAC адресу всегда будет присваиваться один и тот же IP-адрес: 192.168.1.4. Адреса для всех других компьютеров роутер будет выдавать, начиная с адреса 192.168.1.5.
Далее перейдите в IP Config – Route. Здесь все делаете как на картинке.
В разделе NAT Setting — Virtual Server настраиваются порты для DC++. Если локальный IP-адрес постоянный (в данном примере: 192.168.1.4) без проблем прописываются порты, которые позже указываются в клиенте DC++. Если же ваш IP-адрес будет меняться, то вам нужно будет изменять его каждый раз, когда роутер выдаст вам новый IP. Либо производить другие действия.
Все, теперь можно нажать Finish (на самом деле, можно после каждого раза нажимать Finish, только это даст задержку по времени). Роутер пойдет на перезагрузку и секунд через 30 вернет вас на стартовую страницу.
После этого перейдите в раздел Status & Log. Если вы видите в поле «Link Status» волшебное слово «Connected», то значит, все сделали правильно. Если же нет, то ждите пару минут, после чего жмите «Refresh». Ничего не изменилось? Перейдите в раздел «System Log» и посмотрите, что же там пишется. В большинстве случаев возникает только одна ошибка – «as.rt.user.ru и т.д. not found», которая решается простым ожиданием. Минут через 5 соединение обычно устанавливается.
Последним пунктом будет настройка DC-клиента. Здесь почти все также, как и с предыдущим роутером (см. рисунок).
Необязательно, но крайне полезно проделать следующие вещи:
- Сменить логин на входе роутера (System Setup — Change Name)
- Сменить пароль на входе роутера (System Setup — Change Password)
- Сохранить текущие настройки (System Setup — Setting Management). Делаем «Save as» («Сохранить как») на ссылке HERE. Если что-то собьется, то нужно будет в этом же разделе указать сохраненный ранее файл и все ваши настройки автоматом будут восстановлены.
Взять на заметку эту тему: http://wl500g.info/showthread.php?t=14953
Если прошивка прошла не удачно — воспользоваться режимом восстановления (либо штатной утилитой, которая лежит на CD-ROM), либо прочесть вот это: http://wl500g.info/showpost.php?p=33445&postcount=16
Дополнение:
- можно указать 1 порт для обоих протоколов (выбрать both)
- чтобы нормально работал поиск в DC++, в Telnet (либо по SHH, если настроен) нужно ввести следующее:
Код:
cd /usr/local/ mkdir -p sbin cd sbin touch post-firewall chmod +x post-firewall echo '#!/bin/sh' > ./post-firewall echo 'iptables -I SECURITY -p udp --dport 30001:30010 -j RETURN' >> ./post-firewall flashfs save flashfs commit flashfs enable reboot
*диапазон 30001:30010 указан на случай использования других п2п клиентов. для нашего примера достаточно одного порта.*
данный код снимает ограничения на udp запросы для указанных портов, что позволяет полноценно пользоваться поиском в дц.
Zyxel P-330W EE
1) Пункт Status.
Найдите строку Physical IP address: 10.251.xxx.yyy и запишите его, ххх — ваш сегмент, yyy — адрес, который выдан роутеру, то есть для сети это адрес вашего компьютера.
2) Перейдите в Advanced — Static Route Setting, поставьте галочку в Enable Static route.
IP address: 10.0.0.0
Subnet Mask: 255.0.0.0
Gateway: 10.251.xxx.254
Metric: 0
Нажмите Apply Changes.
3) Зайдите в раздел Virtual Servers
Для работы DC++ необходимо добавить:
В поле Local IP Address - адрес вашего компьютера.
Определяется так: Кнопка Пуск -> Выполнить, введите cmd , нажмите Оk. В черном окошке наберите команду ipconfig и нажмите Enter.
В строке IP-адрес вы увидите локальный адрес вашего компьютера (в данном примере 192.168.1.34)
Protocol: both
Port Range: 10000 — 10000
Description: DC++
Нажмите Save.
4) Запустите клиентскую программу DC++, перейдите в раздел Файл (File) -> Настройки (Settings) -> Настройки подключения (connection settings) и там укажите:
Присвоенный адрес (Network interface for all connections) – в данном примере 192.168.1.34.
Ставим фаервол с ручным перенаправлением портов (Firewall with manual port forwarding):
Внешний/WAN IP (External/WAN IP): 10.251.xxx.yyy
Порты (Ports):
TCP 10000
UDP 10000
TLS 0
Рекомендуем ознакомиться с сайтом:
http://zyxel.ru/content/support/knowledgebase/, там описаны настройки для торрента и для DC++.